The main reason to set up some sort of lock screen security on your smartphone is to keep strangers (or friends) from checking out your messages or private pictures. Beyond that, you don’t want anyone who dares to steal your phone to get full access to your mails, pictures or other sensitive data. But what if you’re the one who cannot access your phone? You could forget your PIN or pattern, right? Or someone pranks you by setting up a lock screen pattern and just leaves you struggling with it.
In any case, there’s quite an easy solution to this without smashing your phone against a wall (or your friend’s face). The only thing you need is to have Android Device Manager enabled on your device (before you locked yourself out of your phone). If you have a Samsung phone, you can also unlock your phone using your Samsung account.
Unlock Any Android Phone Pattern
How to Unlock Forgotten Pattern or Password on ITEL it1507 Firstly, turn off your phone Press the Power Button, Immediately Press the Volume down button Then ITEL logo will pop up immediately release your finger from power button; don’t remove the other finger on volume down button. Till an Android Robot Logo displays on the screen like the. How to Unlock Android Phone with Google Account by Reset Pattern (For Android 4.4 or Lower) If your Android device uses the Android 4.4 system or below, it is possible that you can reset your pattern using your Google account. To do this, follow the steps below: Step 1. Step 1: Connect your Itel A46 Android phone Launch the android tool on your computer and select “Unlock” among all the tools. Connect your Itel A46 Android phone to the computer using a USB cable. Then click “Start” on the program. Step 2: Select your device model Since the recovery package for different phone models is different.
Forgot your Android lock screen pattern, PIN or password? Here’s what to do
I tested the following methods using a lock screen pattern, PIN and password and was able to unlock my LG G2 with Android 4.4.2 successfully.
Unlock your Android device using Android Device Manager (ADM)

As already mentioned, the following method only applies to devices that have Android Device Manager enabled. Neo geo roms with cache mode.
- On a computer or other mobile phone, visit: google.com/android/devicemanager
- Sign in using your Google login details that you also used on your locked phone.
- In the ADM interface, select the device you need to unlock (if it isn’t already selected).
- Select ‘Lock’
- In the appearing window, enter a temporary password. You don’t have to enter a recovery message. Now click ‘Lock’ again.
- If it was successful, you should see a confirmation below the box with the buttons Ring, Lock and Erase.
- On your phone you should now see a password field in which you should enter the temporary password. This should unlock your phone.
- Now, before you go on with your life, go to your phone’s lock screen settings and disable the temporary password.
- That’s it!
Unlock your Android lock screen pattern with your Google Login (only Android 4.4 and below)
If you haven’t updated your firmware to Android Lollipop (5.0), then there’s a faster way to unlock a lock screen pattern.
Game Need For Speed Most Wanted more from this game. Category Tools more in this category. NFSMW Custom Resolution Launcher Unzip all contents to your NFSMW root folder Type in your desired resolution Select you version then hit launch By RacerS. Need for speed most wanted 2005 full screen 1366x768 windows 10.
- Enter a wrong lock screen pattern five times (shouldn’t be hard if you don’t remember the correct one)
- Select ‘Forgot Pattern’
- Now you should be able to enter a backup PIN or your Google account login.
- Enter either your backup PIN or your Google login.
- Your phone should now be unlocked.
Bypass your Samsung phone’s lock screen using its Find My Mobile tool
This is an easy way to unlock your Samsung device if you created a Samsung account and registered it beforehand.
- Go to Samsung Find My Mobile.
- Sign in using your Samsung login details.
- In the Find My Mobile account interface you should see your registered phone on the left hand side. This tells you that you’re phone is registered to that account.
- On the left sidebar, select ‘Unlock my screen’.
- Now select ‘Unlock’ and wait for a few seconds for the process to finish.
- You should get a notification window telling you that your screen is unlocked.
- That’s it. Your phone should be unlocked.
Disable your lock screen using custom recovery and “Pattern Password Disable” (SD card needed)
This method is for more advanced Android users that know what the terms “rooting” and “custom recovery” mean. As the title says, for this to work you need any kind of custom recovery installed and your phone must have an SD card slot. Why the SD card? Well, we need to transfer a ZIP file to your phone and that’s usually not possible when it’s locked. The only way is to insert an SD card with the file.Unfortunately, card slots became kind of a rare thing in the smartphone world, so this will only work for some people.
Here’s what you need to do:
- Download the Pattern Password Disable ZIP file on your computer and put it on an SD card.
- Insert the SD card into your phone.
- Reboot your phone into recovery.
- Flash the ZIP file on your SD card.
- Reboot.
- Your phone should boot up without a locked screen. Should there be a password or gesture lock screen, don’t panic. Just type in a random password or gesture and your phone should unlock.
More proven methods to unlock your phone submitted by our readers

It’s possible that none of the options above got you passed the lock screen. Luckily, some of our readers struggling with that issue were able to find even more creative ways to bypass their lock screen and were so kind to share them. We’re extremely thankful for that!
We haven’t tested them throroughly on multiple devices or Android versions, so we cannot promise that those will work for you. However, a number of people managed to access their phone again and we hope you’ll do so as well.
Submitted by starr:
- Call your locked phone from another one.
- Accept the call and hit the back button during the call
- This should give you complete access to your phone
- Go to your phone’s security settings and try to remove the pin or pattern. To do so, you first need to put in the current one, which you obviously don’t know anymore. The only way is to guess and try out different combinations until you get it right. Should you get this far, then you can disable the pin or set a new one.
Submitted by Zubairuddin Buriro (probably only applicable to LG phones):
Sonic Unleashed Pc Sonic Unleashed Pc Crack Cubase 5.5.2 Line 6 Pod Farm Gmail Hacker Pro 2.9.0 Sugar Bytes Guitarist 1.0.2 And Library Microsoft Windows Xp Professional Edition Blitz The League 2 For Pc Justice League Of America Credit Card Track 2 Generator Sub Boom Bass Gamehouse Feeding Frenzy 2 Pscad 4.6 Roselina. Sonic comes into contact with this magical dark evil, causing him to become a werehog at night. Your job is to stop Dr. Eggman’s evil plan and fix the world. Fairly standard for a Sonic game. Gameplay & Level Design. Arguably every 3D Sonic game has had an issue with its camera controls and overall gameplay. You either are in the flow that. Sonic unleashed pc download crack.
Zubairuddin’s very creative method can help you out in case you’re Wifi and data connection are both turned off. As mentioned above, this method might only work on LG phones, since it relies on LG’s native quick memo app.
- Press and hold the volume up key, until the Quick Memo app launches.
- Draw something random into it.
- Tap the sharing button and select SmartShare.
- Selecting SmartShare should activate your phone’s Bluetooth and Wifi (important here is Wifi).
- Make sure you’re close to a Wifi network that you’re phone connects to automatically.
- Now, you’re back online and you can go ahead and try all the methods discussed above that require a data connection.
Erase your phone (and lock screen) using Android Device Manager
If all the methods above didn’t work out, you need to move on to more drastic measures. In case Android Device Manager is enabled on your phone and unlocking it didn’t work, you can use it to erase all data by selecting the Erase button. Be aware that this will delete all apps, settings and other data on your phone. The good thing is, once the erasing process is done, you can use your phone again (after setting everything up).
Reset your phone to factory settings
If Android Device Manager doesn’t work at all for you, your last resort is to make a factory reset on your device. On Nexus devices, this can be done in recovery mode, for example. Below, we take you through the reset process that work with Nexus devices. If you own a different Android phone, check out this site and look for your manufacturer’s support page.
How to perform a factory reset on your Nexus using recovery mode:
Important note:If your Nexus device is running Android 5.1 or higher, you’re required to enter a Google username and password associated with your device after the factory reset process finishes. This is a security measure to make sure that no stranger is reseting your phone or tablet. If you fail to enter that data, the phone won’t be usable anymore. Really make sure you know your Googel username and password.
No matter what version of Android you’re running, you need to have an internet connection and if you just changed your Google account password, you need to wait at least 72 hours before starting the reset process.
- Turn off your device.
- Press the volume down AND power button and keep pressing them. Your device will start up and boot into the bootloader (you should see “Start” and an Android lying on its back).
- Press the volume down button to go through the different options until you see “Recovery Mode” (pressing volume down twice). Now press the power button to enter recovery mode.
- You should see an Android on its back and a red exclamation mark.
- Press and hold the power button, then press and release the volume up button. Now you should see “Android Recovery” written on the top together with some options.
- By pressing the volume down button, go down the options until “Wipe data/factory reset” is selected. Press the power button to select this option.
- Using the volume down button again, go down until “Yes – erase all user data” is selected. Make sure you read through the notes above and then, finally, press the power button to start the reset process.
- Once the process is done, press the power button to select the reboot option. Your device will now reboot and start the inital setup process of your device. That’s it! All you need to do now is to set up everything and restore your data.
You can also check out Google’s official page and follow the instructions there.
As already mentioned earlier, be aware that reseting or erasing your device will delete all data like apps, settings, videos and pictures.
Unlock Android Pattern Free
Last words
How To Unlock An Android Phone After Making Too Many Failed Pattern / PIN Attempts
Should you set up a new lock screen PIN or pattern. Make sure to write down the numbers or pattern on a piece of paper or in a text file on your computer to avoid that hassle the next time. If you run into any problems using the methods above, feel free to leave a comment.
Your Android mobile phone has a lot of functions and keeps a lot of personal information and content. It is, therefore, important to set up a lock on your phone in order to keep it private and prevent anyone from accessing your data. Depending on the brand and model of your Android phone, lock screen options may include a PIN, password, pattern, fingerprint, or facial recognition.
However, there will be unavoidable situations or emergency cases where you will need to bypass an Android phone's lock screen. Here are some effective ways to do so.
How to Unlock Android Phone with Google Account
Did you know that you can unlock Android phone with Google Account? If your Android phone is missing or lost, follow the steps below to unlock your device by simply using your Google Account.
Step 1. Open Google Chrome browser, and sign in to your Google account.
Step 2. Locate 'Security' section, and then select 'Find a lost or stolen phone'.
Step 3. From the list, select the lost or missing Android device.
Step 4. You will be given step by step instructions. Simply follow them to locate and secure your Android phone.
In order for this approach to work, make sure that the lost Android phone is signed to your Google account through Gmail or YouTube.
How to Unlock Android Phone with Google Account by Reset Pattern (For Android 4.4 or Lower)
If your Android device uses the Android 4.4 system or below, it is possible that you can reset your pattern using your Google account. To do this, follow the steps below:
Step 1. After attempting to unlock your phone several times, a 'Forgot pattern' button/link will appear. Tap it to continue.
Step 2. You will be asked to log into your Google account. Make sure that you login to the account that is associated with your device.
Step 3. Once logged in, you can reset your screen lock and be able to access your Android phone once again.
If this approach to reset and unlock Android phone with Google account does not work for you, check out another approach below.
How to Unlock Android Phone with Android Device Manager
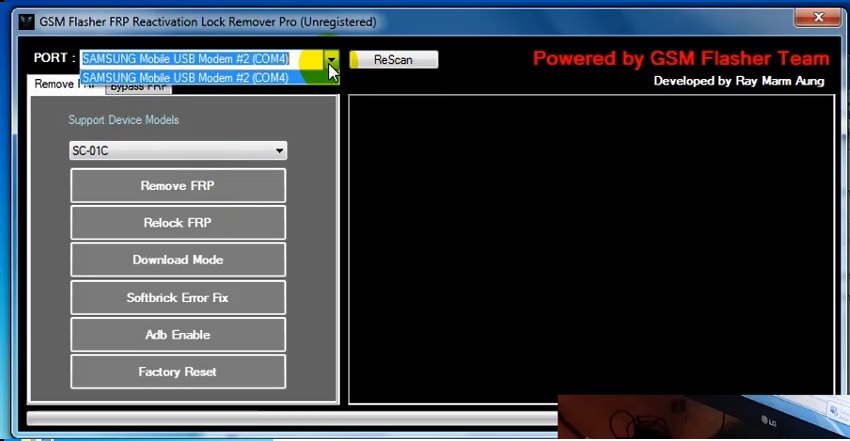
Another way to unlock your Android device is through the use of a tool called Android Device Manger. ADM is an online tool that lets you access your Android phone remotely from another device or a computer. To use ADM, follow the steps below:
Step 1. Using another device or a computer, go to the ADM website at http://google.com/android/devicemanager.
Step 2. Log in using your Google account that is associated to your locked Android phone.

Step 3. In the ADM interface, choose the Android device you wish to unlock. Click 'Lock'.
Step 4. You will be asked to enter a temporary password. After creating one, click 'Lock' again.
Step 5. Upon successfully completing the steps above, you should be able to see a confirmation message with the options: Ring, Lock, and Erase.
Step 6. Set up a temporary password on your phone screen to unlock your phone.
Step 7. Finally, go to the phone's lock screen settings in order to unlock your Android device.
However, to make Android Device Mager to work, you have to meet the following conditions.
ADM is enabled on your phone.
GPS is turned on.
The Google account you're using is the same one associated with the locked phone.
ADM works only with devices running Android 4.4 and above.
There will be unavoidable circumstances, especially emergency cases, that you will need to unlock an Android phone by bypassing the lock screen. When this happens, an alternative solution is to us the iMyFone LockWiper (Android) tool.
Unlock Android Phone with iMyFone LockWiper (Android)
The iMyFone LockWiper (Android) is a desktop program that is effective and easy to use in bypassing Android lock screen. By using this tool, you can access your Android phone without keying in any PIN or password.
The iMyFone LockWiper (Android) is very ideal for situations like forgetting your screen password due to frequent changes, entering incorrect passwords too many times, buying second-hand Android devices that comes with a locked screen, using mobile phones or tablets with broken screen that couldn't recognize patterns or codes, or trying to access an Android phone with the fingerprint feature that is not working. Whatever your reason is, the iMyFone Lockwiper (Android) can provide quick solutions to bypassing the Android lock screen.
Features of iMyFone LockWiper (Android)
Your One-stop Service to Unlock Android
Bypass the PIN, password, pattern, fingerprint, or even face lock of your Android phone.
Supports almost all brands and models of phones and devices that use the Android system, including Samsung, Huawei, LG, and Motorola.
Works on Android mobile phones and tablets, as longs they are running on Android 2.3 to Android 9.0 system.
Unlock your lock screen in less than 5 minutes!
How to Unlock Android Phone in 5 Minutes
Remove Pattern Pin & Password On Itel / Spreadtrum
Step 1. Download and launch the iMyFone LockWiper (Android) program. Connect your Android phone to your computer, and the program will automatically detect your mobile device.
Can't Unlock Android Device
Step 2. Confirm all information shown on the screen, the click 'Start Unlock' button to continue.
Step 3. At this stage, LockWiper will install a specific unlocking data package that is suitable for the brand and model of your Android phone.
See More Results
Step 4. Once your device gets into recovery mode, follow the instructions that will appear on your computer screen to complete the unlocking process.
Conclusion
Unlocking your Android phone is not always difficult and technical. As one of the 5 phone unlocking software in 2019, iMyFone LockWiper can easily bypass your Android phone's lock screen and access your device right away. If the approach to unlock Adroid phone with Google account does not work for you, you can simply use the LockWiper to solve your Android lock problems.
