If the printer you want isn’t available, you can add one. See Add a printer on Mac. If you see an icon next to the printer you want to use, there may be an issue you need to resolve—see Check a printer’s status from Mac. Presets: A preset is a group of print settings. In most cases you can use the default settings, but you can also choose.
- Download 7-Zip for Mac free. 7-Zip is a file archiver with the highest compression ratio.
- Full list of the top Browsers apps that are similar to Adobe Flash Player, including Adblock Plus for Safari, ClickToPlugin, ClickToFlash, Adobe SVG Viewer (OS X), Adobe Shockwave Player.
- Installing UCINET on a Mac or Linux machine using Wine posted May 18, 2013, 9:41 AM by Steve Borgatti updated Jun 15, 2015, 11:43 AM.
- Mac Snow Leopard offers an application called the Activity Monitor, which is designed to show you just how hard your CPU, hard drives, network equipment, and memory modules are working behind the scenes. To run Activity Monitor, open the Utilities folder in your Applications folder. To display each different type of usage, click the buttons.
Frequently Asked Questions
- 1. Customers who purchased and registered a copy of Parallels Desktop 15 for Mac from the Parallels Online Store or an authorized reseller on or after August 1, 2020 through September 30, 2020, are eligible for an upgrade to the next version of Parallels Desktop for Mac at no charge, subject to certain conditions. For details on the Tech Guarantee 2020, please visit the Tech Guarantee page.
Note: : If you have a subscription for Parallels Desktop for Mac, Parallels Desktop for Mac Pro Edition, or Parallels Desktop for Mac Business Edition, you can upgrade Parallels Desktop to the latest version with the license you own. Download and install Parallels Desktop 16 and use your subscription license for activation. - You should receive your upgrade key within 7 days after the new version of Parallels Desktop for Mac becomes available. The upgrade key will be sent to the email that was used for registration of your Parallels Desktop 15 for Mac license.
If you have not yet registered your copy of Parallels Desktop 15 for Mac, please register it in your Parallels account.
- Does Windows come pre-installed with Parallels Desktop for Mac?
Windows is not included with your purchase of Parallels Desktop for Mac. Windows can be purchased directly from Microsoft or retail stores. Please visit KB 9003 for additional information. - Will Parallels run on my current Mac hardware?
A full list of system and hardware requirements can be found here. - What is the difference between Standard and Pro Editions?
Visit KB 123296. - What is the difference between a permanent license and a subscription?
Visit KB 122929. - Can I use my license on multiple Mac computers?
Parallels licenses are valid only on one Mac per license. For more information, please reference www.parallels.com/about/eula/. - Do you have discounts for Students/Education Staff/offer academic licenses?
Yes. For more information on Education licenses, visit KB 113630. - Is there a trial version of Parallels Desktop for Mac I can evaluate before purchasing?
Yes, Parallels offers a free 14 day trial at www.parallels.com/products/desktop/trial/
- Install or upgrade to the latest version of Parallels Desktop for Mac.
Visit KB 124250. - Install Windows in Parallels Desktop for Mac.
Visit KB 4729. - Migrate my current Windows PC to a Parallels Desktop for Mac virtual machine.
For instructions, visit KB 123929. - Register and activate Parallels Desktop for Mac.
Visit KB 124225. - Launch Windows from Parallels Desktop for Mac.
Visit KB 115170. - Upgrade my license to Pro Edition
Visit KB 123159. - Install Quicken, MS Office or other software in Windows virtual machine.
Visit KB 119310. - Learn how to use the Coherence mode.
Visit KB 4670. - Learn how to use the Parallels Desktop sharing tools.
Visit KB 122567.
- What is Parallels Toolbox?
Visit KB 123903 and KB 124200 to learn about Parallels Toolbox for Mac and for Windows. - How can I get Parallels Toolbox?
See KB 123902 about Parallels Toolbox for Mac and KB 124202 about the Windows version. - How do I install Parallels Toolbox?
Visit KB 123904 for information on the Mac version, and KB 124183 to learn how to install the Windows one.
- How to give more hard disk space to a Windows virtual machine?
Visit KB 113972. - How can I improve virtual machine performance on my Mac?
Visit KB 112091 . - How to reinstall Parallels Tools in Windows Guest OS?
Visit KB 4841. - Fix network issues in a Windows virtual machine.
Visit KB 8978. - Free up disk space on Mac.
Visit KB 123553. - Fix 'There's not enough disk space available to start the Windows virtual machine.'
Visit KB 10117. - Fix 'Unable to connect USB device to virtual machine now. Try to connect this USB device later.'
Visit KB 10136.
Your UCInetID is your key to online services at UCI. It serves as your single credential for most online services on campus. A poorly chosen password may result in unauthorized access and/or exploitation of UCI resources. All users with access to UCI computing and networking resources are responsible for taking the appropriate steps, as outlined below, to select and secure their passwords.
Trials in tainted space best race. Choose a secure password, and treat it as you would any other important piece of your identity information. You should also be careful when using public or shared computers, borrowing a computer from an acquaintance, or using public wireless networking.
Do not use the same password for UCI accounts that you use for other non-UCI access such as your personal banking, ISP, trading, etc.
Guidelines for Password Selection
Choosing a Good Password
Flowgorithm alternative for mac. Choosing a password can be a daunting task. You must choose one that no one can guess but you can remember! Here are some guidelines to help you.
- You may not re-use any of your past passwords.
- Pick a password that has at least 8 characters. Generally speaking, the longer your password is, the more secure it is.
- Our system requires that your password contains at least one alphabetical character [a-z/A-Z].
- Passwords are case-sensitive and can have both upper and lower case letters. Using MiXeD case in your password increases its security.
- Our system also requires that your password contain at least one non-alphabetical character,which is not the first or last character of the password.
- Including numbers and punctuation increases the strength of your password.
- A good way to create a password is to think of a phrase and then use the first character of each word in the phrase, adding in punctuation and numbers.
- Using a long phrase, up to 63 characters creates a very strong password/pass phrase
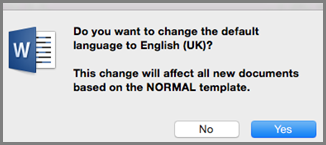
Things to avoid
- Do not use your current password or any of your previous passwords. If someone previously obtained your password, they might try to use it again.
- Do not use non printable characters such as those created by using the CTRL or ALT key on your keyboard.
- Do not use alphabetic or keyboard sequential characters such as “abcde” or “qwerty”.
- Do not use the same character more than twice. For example, we do not allow passwords that contain “aaa” or “jjj”.
- Do not use any part of your Employee, Student, or Sponsored ID numbers.
- Avoid using any part of your date of birth in your password.
- Do not use your UCInetID, forward or reverse.
- Do not use any part of your name, forward or reverse.
Password Tips
- Remember to keep your password a secret. Do not share it with anyone!It is your only protection from someone using your UCInetID and your are responsible for anything done with your account.
- Change your password at least once per year.
- You may not re-use any of your past passwords.
- If you forget your password, you may re-activate your UCInetID if you know your password reset question. If you do not, you will need to visit the OIT Help Desk at Aldrich Hall room 115 and show them a photo ID to have your UCInetID enabled for re-activation.
- If you need help, contact the OIT Help Desk by telephone at (949) 824-2222 or send e-mail to oit@uci.edu.
After You Change Your UCInetID Password
Bear in mind that if you recently updated your password on activate.uci.edu, you need to go through the following steps to enter the new password on your computers & mobile devices.
NOTE: If you are a UCI Gmail or UCI Office 365/Exchange user, please disregard the following instructions, as these only apply to ES Mail (aka “Webmail”) users.
Normally when your UCInetID password is changed or reset, you will be prompted for the new password the next time you open your email client and it attempts to connect to the server, as well as when you try to send a message. Windows rt 8.1 jailbreak tool download. You can also be proactive and update your UCInetID password by doing the following.
Android
Android
- Tap the Settings app on the phone.
- Tap Accounts.
- Tap Personal (IMAP).
- Tap Account Settings.
- Tap your @uci.edu account.
- Swipe down and tap Incoming Settings.
- Place the cursor in the Authentication field and delete the password currently stored, then carefully enter your new password. Then tap Done.
- You’ll return to the previous menu. Then tap Outgoing Settings.
- Place the cursor in the Authentication field and delete the password currently stored, then carefully enter your new password. Then tap Done.
- Tap the Home button and then check your email, as well as send a test message to confirm.
Ucinet Free Download
Apple Mail
Apple Mail
- Go to Preferences–>Accounts.
- Select the UCI account on the left and then on the right, remove and then re-enter your UCInetID password.
- Then click the Outgoing Mail Server (SMTP) pulldown menu on the lower right and select Edit SMTP Server List.
- In the window that appears, make sure you select the UCI account up above and then down below, verify that Server Name reads smtp.uci.edu and TLS Certificate says None.
- Click on the Advanced tab.
- Make sure Automatically detect & maintain account settings is checked.
- Port number is 587 and make sure the box for Use SSL is checked.
- Authentication is set to Password.
- Make sure Allow insecure authentication is unchecked.
- Verify your UCInetID is in the username field.
- Remove and then re-enter your UCInetID password.
- Click OK to close the window and then close the Account Settings window.
iOS
iOS (iPhone, iPad)
- Go to Settings > Mail, Contacts, Calendars.
- Tap on your UCI Account.
- Tap on your email address.
- Verify the Host Name under the heading Incoming Mail Server reads imap.uci.edu.
- Swipe down and verify that the User Name field only has your UCInetID (not the entire email address) and then delete and carefully reenter the password.
- Swipe down and under the heading Outgoing Mail Server tap on smtp.uci.edu.
- On the next screen, under the heading Primary Server tap on smtp.uci.edu (it should say On on the right).
- On this screen, verify the Host Name under the heading Incoming Mail Server reads smtp.uci.edu.
- Verify that the User Name field only has your UCInetID (not the entire email address) and then delete and carefully reenter the password.
- Tap Done to go back one screen, then tap Account in the upper left and finally tap Done.
- Tap the Home button on the iOS device and open the Mail app.
Microsoft Outlook
Outlook for the Mac
- Select the Tools menu and then click Accounts.
- In the right pane under Server information, enter a new password in the Password box.
- Near the bottom click the More Options button.
- Make sure the Authentication is set to Use Incoming Server Info and then click OK.
- Close the Accounts window to save the new password.
Outlook for the PC
- Open Outlook and select File > Account Settings, then click Account Settings again.
- Highlight the account you want to change the password on.
- Click Change and enter your new password in the Password field.
- Near the bottom right, click More Settings…
- Select the Outgoing Server tab and ensure that My outgoing server (SMTP) requires authentication is checked, as well as Use same settings as my incoming mail server. Click OK to close the window.
- Click Next. Outlook will test your new password. If the password was incorrect, a new window will appear. Carefully re-enter your password, check the box to Save this password in your password list and then click OK to run the test again. and if you’re successful, you will see a confirmation. Click Close.
- Click Finish to close the window and then click Close to close the Account Settings window.
Thunderbird
Thunderbird (Mac & PC)
- Open Thunderbird. (On a PC, go to Tools, then Options and then click the Passwords tab. On a Mac, click on the Thunderbird menu and select Preferences…)
- Click the Security button, and go to the Passwords tab. Click Saved Passwords….
- Click Show Passwords. You may be prompted for the master password.
- A box will appear that says Are you sure you wish to show your passwords? Press Yes.
- If you have opted to save both your incoming (imap://) and outgoing (smtp://) mail server passwords in Thunderbird, you will see them listed separately even though they are technically the same password, as shown below. To change a stored password, highlight it and press Remove. NOTE: If you are removing saved passwords because you have changed your UCInetID password, you will need to delete both in order to send and receive mail. Close all windows and quit Thunderbird. Then, reopen Thunderbird.
- Thunderbird will attempt to check the incoming server for new mail, at which point it will prompt you for a new password (provided you deleted the incoming server password). Enter the new password and check Use Password Manager to remember this password. Press OK.
- If you deleted your outgoing server password, you will be prompted to re-enter your password the first time you try to send a message from your account.
Ucinet Per Mace
In addition to changing the password in the email clients on your computers and mobile devices, another service that will be impacted by the password change will be Eduroam. For those of you who use eduroam, please visit the main Eduroam page on the OIT website. At the bottom of the setup instructions for each device, you will see additional instructions on how to enter your new UCInetID password.
